来源:小编 更新:2025-04-26 13:56:05
用手机看
哇塞,你有没有想过,玩游戏的时候,如果有一个快捷方式,那该多方便啊!想象手指轻轻一点,就能进入你心爱的游戏世界,是不是瞬间感觉整个人都轻松了呢?今天,就让我来带你一起探索,怎么轻松创建游戏快捷方式,让你的游戏生活更加精彩!

在Windows系统中,创建Epic游戏的快捷方式简直是小菜一碟!跟着我,一起动动手指头,让你的游戏触手可及!
1. 打开Epic游戏客户端:首先,你得打开Epic游戏客户端,那图标就在你的电脑桌面上,双击它就蹦出来了!
2. 进入游戏库:打开客户端后,点击左下角的图标,进入游戏库,那里有你所有的游戏,是不是超级方便?
3. 找到目标游戏:在游戏库中,找到你想要创建快捷方式的游戏,如果它还没安装,那就先下载安装一下吧!
4. 打开游戏设置:找到游戏后,将鼠标移到游戏图标上,然后点击右下角的齿轮图标,打开游戏设置。
5. 创建快捷方式:在游戏设置中,找到“创建桌面快捷方式”选项,点击确认,然后你就会在桌面上看到这个游戏的快捷方式啦!
或者,你也可以使用Windows资源管理器来创建快捷方式:
1. 打开Windows资源管理器:在桌面上找到Windows图标,单击它,打开资源管理器。
2. 找到Epic游戏目录:在资源管理器中,找到Epic游戏所在的安装目录,如果你不知道在哪里,可以在Windows搜索栏中输入“Epic Games”,然后选择安装目录。
3. 创建快捷方式:在Epic游戏目录中找到要创建快捷方式的游戏程序文件,然后在鼠标右键菜单中选择“发送到”->“桌面快捷方式”,这样,你的游戏快捷方式就出现在桌面上啦!
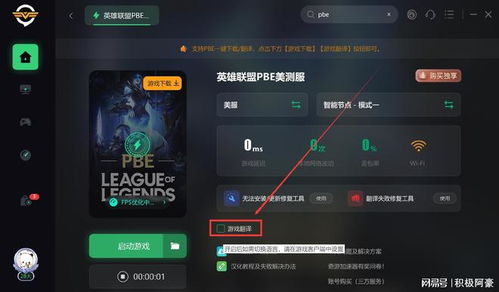
在Mac上,使用Steam创建游戏快捷方式图标也是超级简单哦!
1. 找到目标游戏:首先,你得找到你想要在桌面上创建图标的游戏。
2. 右击创建图标:右击该游戏,在弹出菜单中选择“创建图标”,这样,游戏的快捷方式就出现在你的桌面上啦!
3. 使用属性页面创建图标:你也可以通过另一种方法来实现。选定你要创建图标的游戏,右击选择“属性”,在属性页面中,点击“创建图标快捷方式”,同样可以成功创建游戏的桌面快捷方式。
4. 添加到任务栏:如果你希望将桌面上的游戏图标放到最下面的任务栏上,也很简单,只需点击游戏图标并拖动至任务栏底部即可。
5. 非Steam游戏也适用:这些方法不仅适用于Steam游戏,对于非Steam游戏也同样适用。只要找到游戏的安装路径,按照相似的步骤操作,就能在桌面上轻松创建非Steam游戏的快捷方式图标。

如果你是PS2模拟器玩家,那么创建游戏快捷方式也是一件轻松的事情哦!
1. 确保模拟器文件夹、游戏镜像、主程序名字不带空格:首先,确保模拟器的文件夹、游戏镜像、主程序名字不带空格,这样就不会出现乱码啦!
2. 新建一个txt文档:在游戏镜像同一文件夹中,新建一个txt文档。
3. 开始打代码:打开文件,开始打代码,比如输入“start X:xxxxxx.exe xxx.iso”,即运行X盘中名为xxx的文件夹中的xxx.exe,并用其打开xxx.iso。
4. 保存并修改文件后缀名:记得打上文件后缀名,因为快捷方式在桌面,就尽量不要在桌面新建。
5. 创建快捷方式并添加图标:把.txt改成.bat,然后创建快捷方式,带上图标放在桌面,这样,你就可以直接点开游戏啦!
Steam平台游戏虽然是在Steam上安装下载的,但其实它们都是一个个独立的,我们可以将游戏快捷方式放到桌面,这样就可以不启动Steam就可以方便地打开游戏了。
1. 启动Steam电脑客户端:首先,你得启动Steam电脑客户端,等待程序验证完整性,进入登录界面,输入你的账号密码。
2. 进入游戏库:登录成功后,点击上方的菜单“游戏”,然后点击“查看游戏库”。
3. 右键点击游戏:进入游戏库后,右键单击游戏,选择“属性”进入。
4. 创建桌面快捷方式:在游戏属性常规选项卡界面,点击“创建桌面快捷方式”按钮,这样,游戏快捷方式就出现在桌面上了。