来源:小编 更新:2025-01-11 10:29:21
用手机看
你有没有发现,Windows 11上那个神奇的安卓子系统?没错,就是那个能让你在电脑上直接玩安卓游戏、用安卓应用的宝贝!但是,你知道这些安卓应用都藏在哪里吗?别急,今天就来带你一探究竟,揭秘Windows 11安卓子系统应用安装路径的秘密!

在说安装路径之前,我们先来聊聊这个神奇的安卓子系统。Windows 11的安卓子系统,全称是Windows Subsystem for Android,简称WSA。它就像一个桥梁,让你在Windows 11的电脑上轻松运行安卓应用,就像在手机上一样方便。
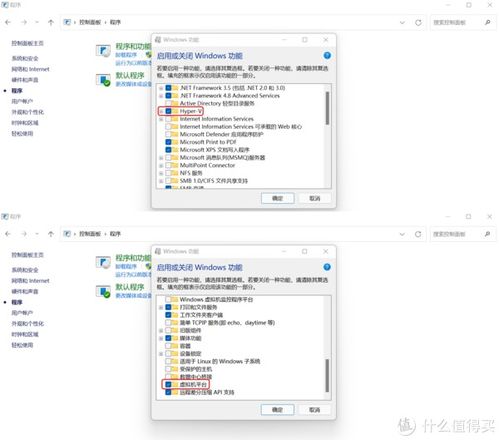
那么,这些安卓应用都藏在电脑的哪个角落呢?其实,它们就在你的应用库中,只是有点隐蔽。下面,我就来一步步带你找到它们。
1. 打开“开始”菜单:首先,点击电脑左下角的“开始”按钮,找到“设置”图标,点击进入。
2. 进入“应用”设置:在设置界面,找到左侧的“应用”选项,点击进入。
3. 查看已安装应用:在应用界面,你会看到“已安装应用”的选项,点击进入。
4. 找到安卓应用:在这里,你就能看到所有通过安卓子系统安装的应用了。它们和Windows应用一样,可以随意拖拽、删除或修改。
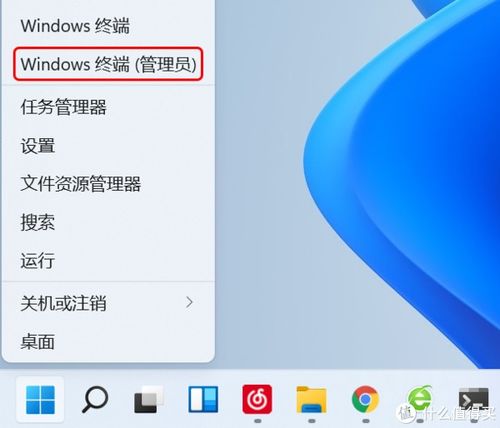
虽然我们已经找到了安卓应用,但你可能还是想了解它们的具体路径。别急,我来告诉你。
1. 默认路径:安卓子系统安装的应用默认存储在C盘的以下路径:
```
C:\\Program Files\\WindowsApps
```
2. 自定义路径:如果你在安装时选择了自定义路径,那么应用就会存储在你指定的位置。
3. 环境变量:有些应用可能需要通过环境变量来访问,这时你可以在系统环境变量中找到它们的路径。
知道了安卓应用的安装路径,你就可以轻松地进行以下操作:
1. 批量管理:你可以通过路径找到所有安卓应用,然后进行批量管理,如卸载、更新等。
2. 自定义图标:将安卓应用的图标拖拽到桌面或开始菜单,可以自定义图标。
3. 快捷方式:在路径中找到应用,右键点击,选择“创建快捷方式”,就可以在桌面或开始菜单中创建快捷方式。
在使用安卓子系统时,以下注意事项要牢记:
1. 系统版本:确保你的Windows 11版本为22000.xxx或更高版本。
2. 虚拟化功能:电脑必须支持并启用BIOS/UEFI虚拟化功能。
3. 微软商店版本:确保微软商店版本为22110.1402.6.0或更高版本。
4. 地区设置:如果你的电脑地区不是美国,可能需要修改地区设置才能安装安卓子系统。
5. 内存要求:建议电脑内存16G以上,以保证流畅运行。
Windows 11安卓子系统应用安装路径并不复杂,只要掌握了方法,你就能轻松找到并管理这些应用。快来试试吧,让你的电脑焕发新的活力!