来源:小编 更新:2025-01-10 23:27:50
用手机看
亲爱的电脑迷们,你是否在Windows 11上安装了安卓子系统,却对它的存储位置感到一头雾水?别急,今天我就要来给你揭秘这个谜团,让你轻松掌握安卓子系统文件到底藏在哪个盘里!
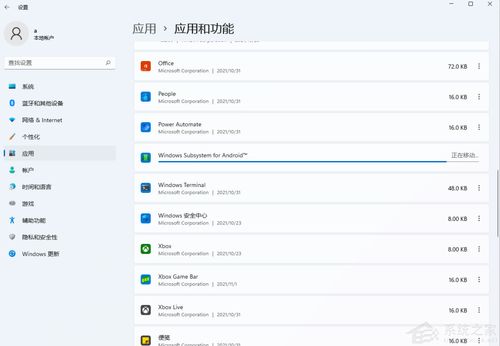
想象你刚刚在Windows 11上安装了安卓子系统,兴奋地想要体验一下安卓应用的魅力。当你打开安卓子系统时,却发现它的一些文件似乎藏得有点深。别担心,我来帮你找到它们!
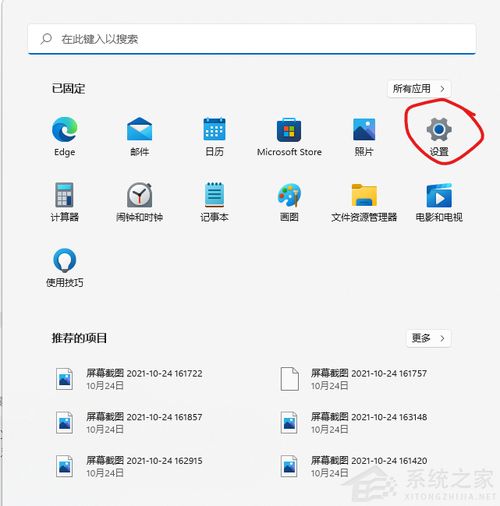
在Windows 11中,安卓子系统及其相关应用的默认存储位置通常位于系统盘(C盘)的某个特定目录下。这个设计虽然便于系统统一管理,但对于系统盘空间有限的用户来说,却可能带来不小的压力。
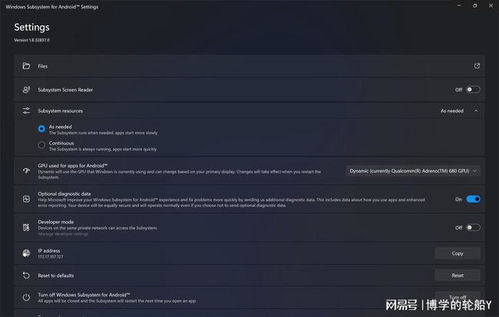
那么,如何查看安卓子系统的当前存储路径呢?其实,操作非常简单,只需按照以下步骤进行:
1. 打开设置:点击任务栏中的Windows图标,唤出开始菜单,然后选择“设置”选项。
2. 进入应用管理:在设置界面的左侧侧边栏中,找到并点击“应用”选项。
3. 查找安卓子系统:在应用列表中,找到“安卓子系统”并点击它。
4. 查看存储路径:在安卓子系统的页面中,你会看到一个“移动”按钮,点击它,就可以看到安卓子系统的存储路径了。
如果你觉得安卓子系统的文件存储在系统盘(C盘)会占用太多空间,或者想要更灵活地管理应用数据,那么你可以尝试更改安卓子系统的存储位置。以下是一些操作步骤:
1. 打开设置:点击任务栏中的Windows图标,唤出开始菜单,然后选择“设置”选项。
2. 点击存储:在设置界面的左侧侧边栏中,找到并点击“存储”选项。
3. 选择移动:在存储页面中,找到“移动”选项,点击它。
4. 选择目标磁盘:在弹出的窗口中,选择你想要将安卓子系统文件移动到的磁盘。
5. 等待完成:系统会自动将安卓子系统的文件移动到新的磁盘,并释放系统盘空间。
有时候,你可能需要将Windows中的文件共享到安卓子系统中,或者将安卓子系统的文件共享到Windows中。以下是一些操作步骤:
1. 打开终端:在开始菜单中搜索“终端”,然后以管理员权限打开它。
2. 输入以下命令(假设你想要将Windows中的文件共享到安卓子系统中):
adb push C:\\path\\to\\file /storage/emulated/0/destination\\path
3. 输入以下命令(假设你想要将安卓子系统的文件共享到Windows中):
adb pull /storage/emulated/0/destination\\path C:\\path\\to\\file
通过本文的介绍,相信你已经掌握了如何查看和更改安卓子系统的存储位置,以及如何与Windows共享文件夹。现在,你可以更加轻松地管理安卓子系统的文件,让Windows 11和安卓子系统更好地协同工作!