来源:小编 更新:2025-01-07 17:43:18
用手机看
你有没有发现,Windows 11上的安卓子系统(WSA)简直是个宝藏,它让你在电脑上也能轻松使用安卓应用,就像在手机上一样方便。不过,你知道吗?这个宝藏的“家”默认是在系统盘(通常是C盘)哦!空间有限的小伙伴们,是不是有点小紧张?别担心,今天就来教你怎么把这个宝藏“搬家”,让它住得舒服又自在!
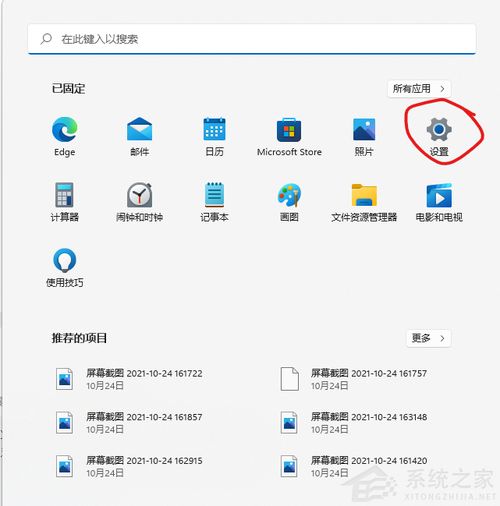
在开始搬家之前,咱们得先了解一下安卓子系统的“家”在哪里。一般来说,WSA的数据存储路径就在系统盘的某个特定目录下。不过,别担心,这个路径并不是固定的,咱们可以通过一些简单的操作来查看它。
1. 打开设置:点击任务栏上的Windows图标,然后选择“设置”。
2. 进入应用管理:在设置界面的左侧侧边栏中,找到并点击“应用”。
3. 查看安卓子系统:在这里,你就能找到安卓子系统的相关信息了。
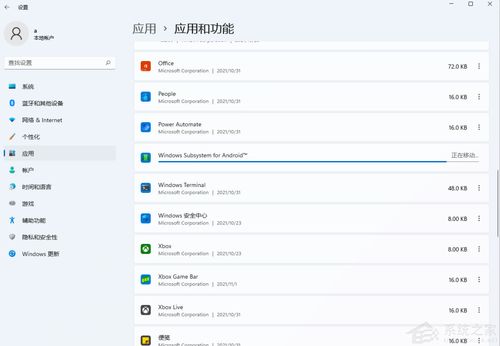
现在,咱们知道了安卓子系统的“家”,接下来就是把它“搬家”啦!下面是具体的操作步骤:
1. 打开设置:还是那个方法,点击Windows图标,选择“设置”。
2. 点击存储:在设置界面中,找到并点击“存储”。
3. 选择更改存储位置:在存储设置中,找到“更改存储位置”选项,点击它。
4. 选择新的存储位置:现在,你可以选择一个你喜欢的磁盘,比如D盘或者E盘,然后点击“选择”。
5. 等待搬家完成:系统会自动帮你把安卓子系统“搬家”,这个过程可能需要一点时间,耐心等待即可。
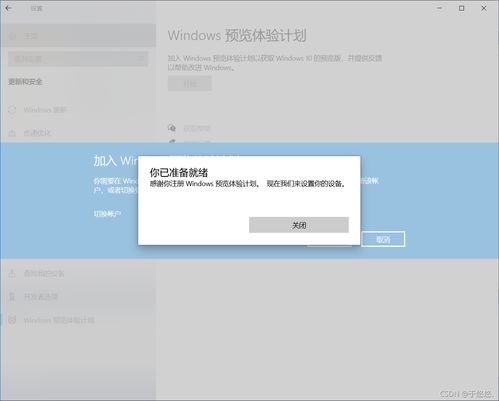
1. 检查搬家结果:搬家完成后,记得检查一下安卓子系统是否正常运行,确保“搬家”成功。
2. 定期清理:虽然咱们把安卓子系统“搬家”了,但系统盘的清理工作也不能忽视。定期清理系统盘,可以让你的电脑运行得更顺畅哦。
3. 备份重要数据:在搬家之前,别忘了备份一下重要的数据,以防万一。
1. 释放系统盘空间:把安卓子系统“搬家”后,系统盘的空间就会得到释放,让你的电脑运行得更顺畅。
2. 提高存储管理灵活性:选择一个合适的磁盘作为安卓子系统的“新家”,可以让你更灵活地管理存储空间。
3. 优化系统性能:系统盘空间充足,电脑运行起来自然更流畅。
把安卓子系统“搬家”是个不错的优化操作,不仅能让你更高效地利用磁盘资源,还能让你的电脑运行得更稳定。快来试试吧,让你的电脑焕然一新!